What Is E-bill & How Do I Use It?
Navigating Your Student Account in E-bill
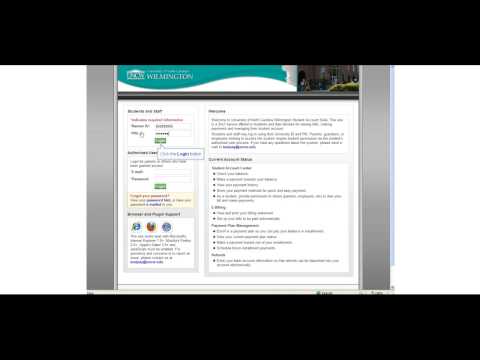
Learn More About E-bill
How Will I Be Notified of a New Billing Statement?
Any student with a balance will be contacted via their UNCW email account when a statement is issued. It is the student's responsibility to check their UNCW email on a regular basis to prevent any problems with their account. We recommend setting up reminders in both email & in E-bill.
If an authorized user is set up, that person will also receive various emails from Student Accounts.
Are Recent Charges Reflected in My Billing Statement?
It is also important to understand that the E-bill statement will only reflect the charges & credits applied to a student’s account at the date the E-bill was generated. If additional charges are incurred after an E-bill statement has been generated, it is the student’s responsibility to monitor their financial account through the E-bill system to ensure that there are sufficient financial aid/resources and/or payment to cover all charges on account.
My Account
- Current Activity: View historical activity by term for transactions that have posted (click the arrow to the left of each category to see detailed transactions).
- Statements: View/print all statements. A detailed explanation of charges can be found on the other fees page.
- Payment History: Any payments that have already been made. Payments may be split if there are outstanding charges in multiple terms.
Make Payment
To make a full or partial payment to your account, select a radio button on the left to type the payment amount into the corresponding box without the dollar sign.
Please note: you cannot make payments using a savings account from a credit union.
Announcements
See the announcements area for information about your university bill & payments.
Student Account
- Balance: Actual charges & credits that have been applied to your account.
- Estimated Financial Aid: This will only be displayed between the time that charges are posted & financial aid disbursed for the upcoming term. This includes financial aid that has been accepted by the student & any outside scholarship payments received for the term. Aid typically disburses toward charges the week before classes start if students have completed all Financial Aid requirements.
- Balance Including Pending Aid: A negative number on this line does not mean that you will get a refund. Refunds are setup on the Balance, not the Balance including Estimated Aid.
- Do not pay a negative balance.
Statements
This is where Account statements are listed. Click a description to view the details. Electronic bills are issued each month & will be due at the end of the month.
The Statement Due Date printed on the billing statement is for current charges only. Previous charges are now past due.
My Profile Setup
- Authorized Users: Gives others permission to view & pay bills.
- Personal Profile: View your Student ID, add a secondary email (non-UNCW email) or view your Payment Profile (saved payment method).
- Electronic Refunds: Add, modify or delete a bank account for direct deposit of your refunds.
Students gain access to the E-bill system via MySeaport. Once logged in to E-bill students are able to view or print statements, make online payments, & review current account activity.
Students may also set up other individuals as authorized users, & these users will be able to view & print billing statements and/or make online payments. E-bill allows Authorized users direct access once granted by the student.
To view the current charges on your account, follow these instructions:
Students:
- Log in to MySeaport
- Select the "Students" tab at the top
- On the right, under "Finances", select "Manage e-Bill and Refund Status"
- Choose View Account Activity from the e-Bill main page
Authorized Users:
- Log in to E-bill using your Authorized User email address and password
- Choose View Account Activity from the main page
